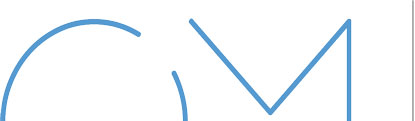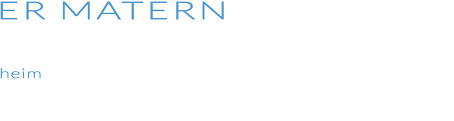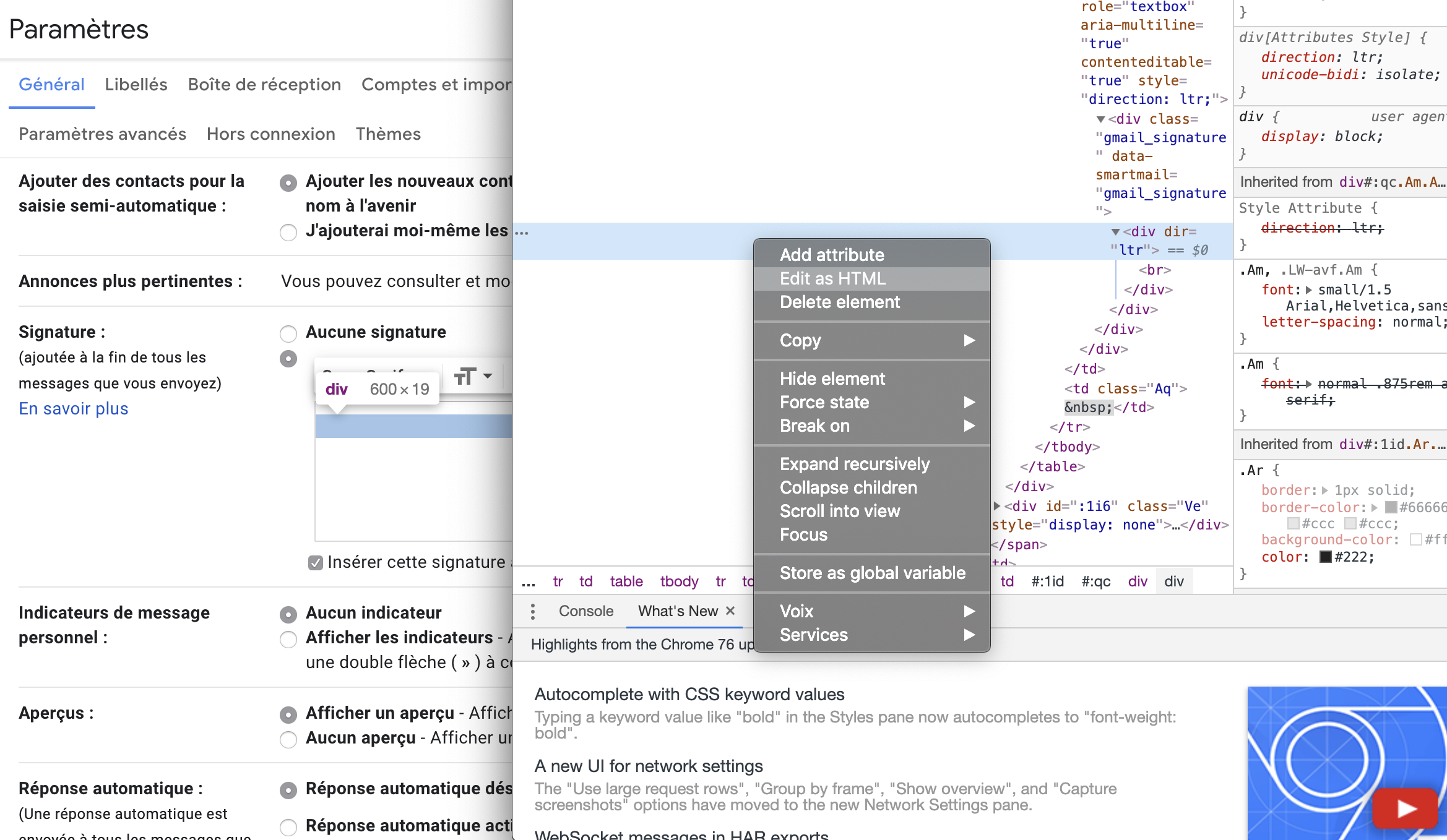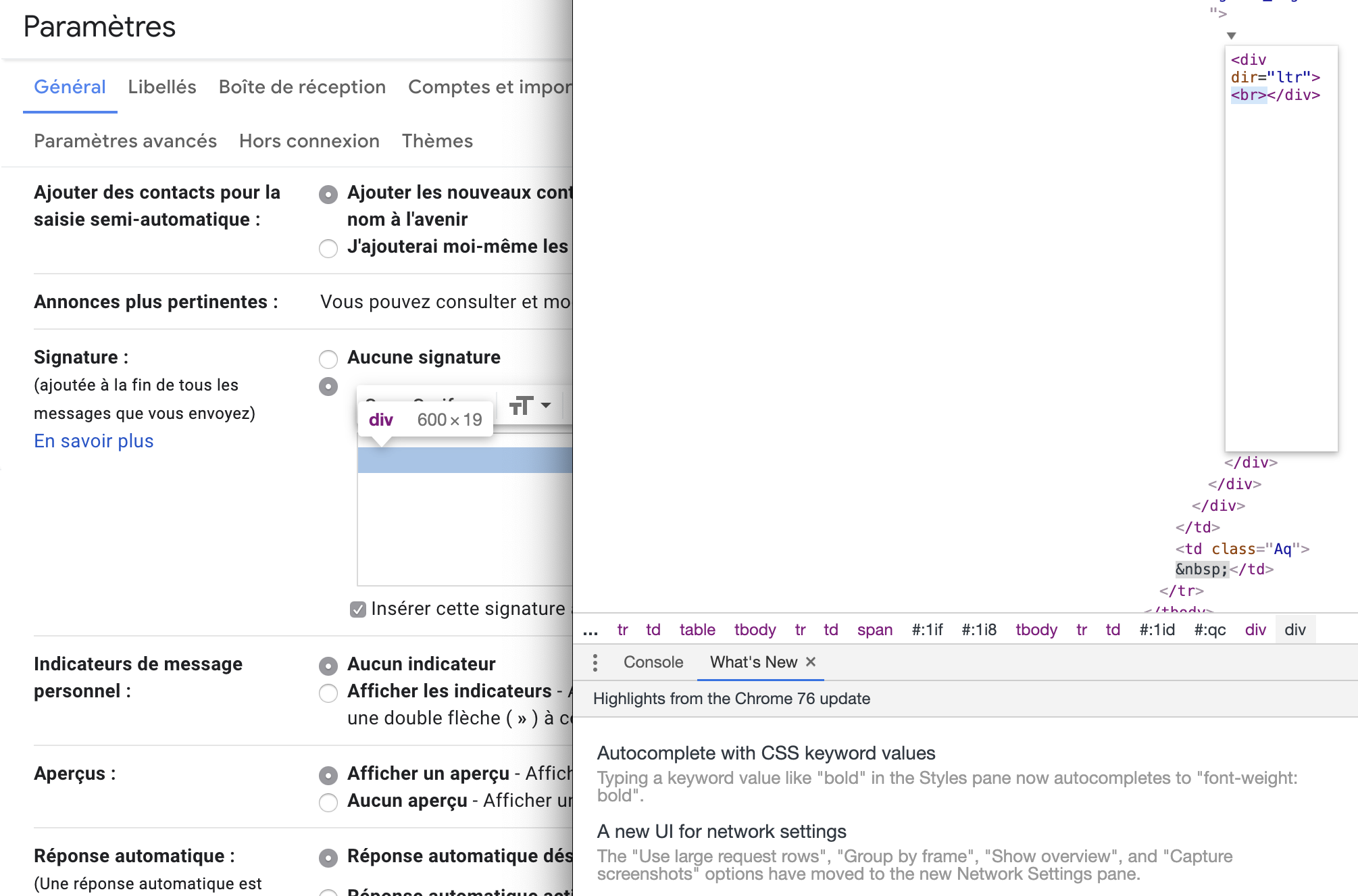Il y a des tas de tutos pour créer des signatures HTML pour Apple Mail mais on va se concentrer sur la dernière version de l'OS. Pouir les autres vous pouvez les trouver ici : Lion, Mountain Lion, iOS 7, Mavericks, Yosemite, El Capitan, Sierra, ou encore High Sierra. Mais ça a un peu changé avec macOS Mojave, alors voilà comment faire :
-
Dans Mail, ouvrir
Preferences>Signatures.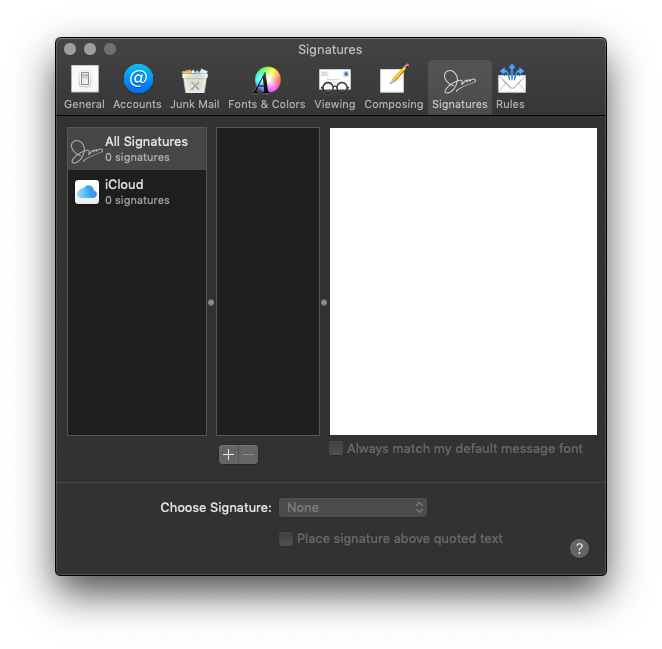
-
Puis créer une nouvelle signature

-
Lui donner un nom cohérent. Remplacer le contenu de la signature par quelque chose de mémorisable, car c'est avec ce contenu que vous pourrez repérer le bon fichier plus tard.
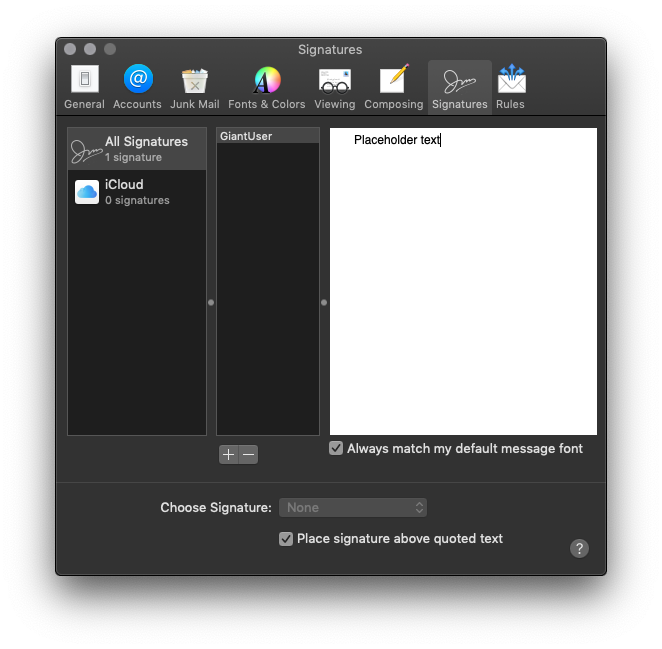
-
S'assurer que la case
Toujours utiliser ma police de message par défautsoit bien décochée.
-
Associer la nouvelle signature au compte mail souhaité en la sélectionnant et en la positionnant sur le bon compte.
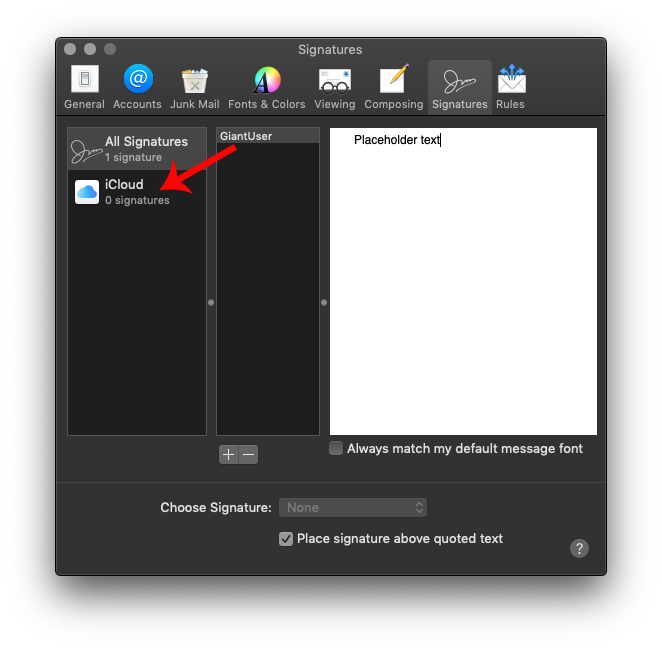
-
Pour que la signature se charge automatiquement à chaque ouverture de mail, sélectionnez-la dans le petit menu "Choisissez votre signature".

-
Fermez l'onglet des
Preferencespour enregistrer vos modifications, puis quittez Mail. -
Sélectionnez le code de la signature qui vous correspond dans la liste des signatures ci-dessus.
-
On va utiliser TextEdit pour ouvrir le bon fichier dans les étapes suivantes, alors vérifiez qu'il est bien configuré pour montrer le HTML sans formattage.
Ouvez l'application TextEdit via le menu
Applications, ouvrez un nouveau document puis ouvrezPreferences>Ouvrerture et Enregistrement.Assurez-vous que la case
Afficher les fichiers HTML sous forme de code HTML et non de text formatéest bien cochée.
Fermez la fenêtre des
Preferenceset fermez le nouveau document. -
Nous allons désormais chercher le fichier avec la nouvelle signature pour en remplacer le contenu. Malheureusement Finder seulement ne suffit pas à trouver ces fichiers parce qu'Apple fait en sorte qu'on ne puisse par les modifier à la main facilement.
Il y a donc deux manières de trouver ce fichier caché, selon si vous utilisez iCloud Drive ou pas. Il est plus probable que vous utilisez iCloud Drive, même si vous n'utilisez pas une adresse mail iCloud. Pour vérifier si vous utilisez iCloud Drive il suffit d'aller dans les Préférences de votre ordinateur, onglet iCloud et regarder si la case "iCloud Drive" est cochée.

Vérifiez également que
iCloud Driveest utilisée avec Mail, en cliquant sur le boutonOptionset en vérifiant que la case à côté deMailest bien cochée.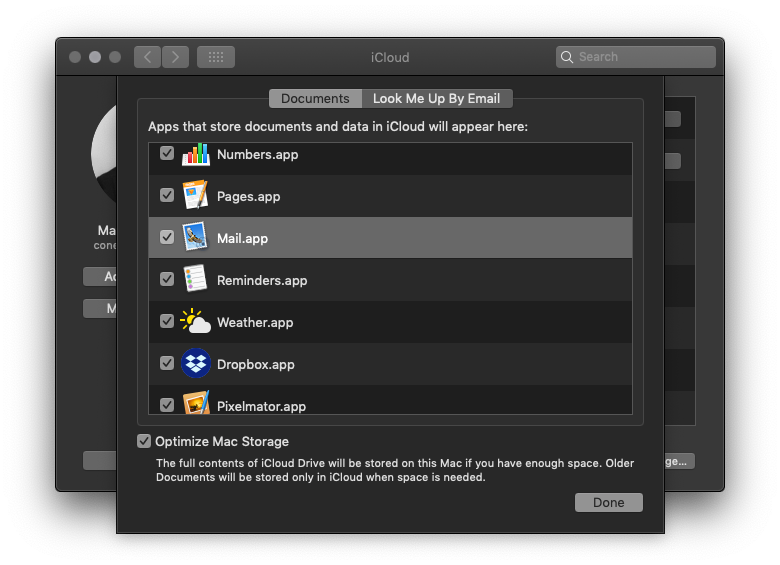
Si les deux cases sont cochées, vous utilisez iCloud Drive et vous pouvez continuer l'étape suivante. Sinon, rendez-vous directement à l'étape 12.
-
(Ne faire cette étape que si vous utilisez iCloud Drive.)
Ouvrez l'application Terminal, que vous trouverez dans
Applications > Utilitaires, et copiez-y la ligne suivante puis tapez sur la touche "à la ligne".1ls -laht ~/Library/Mobile\ Documents/com~apple~mail/Data/V4/Signatures/
C'est une commande qui demande à voir les fichiers qu'on cherche. Ce sont ceux qui se terminent en
.mailsignaturequi nous intéressent particulièrement. Si vous avez une erreur ou que vous ne voyez pas cette liste de fichiers, c'est que vous n'avez pas bien copié la ligne ci-dessus, ou que vous n'utilisez pas iCloud Drive, auquel cas passez à l'étape suivante.
Sur la nouvelle ligne Terminal, collez la commande ci-dessous et tapez sur la touche "à la ligne".
1open -a TextEdit ~/Library/Mobile\ Documents/com~apple~mail/Data/V4/Signatures/*.mailsignature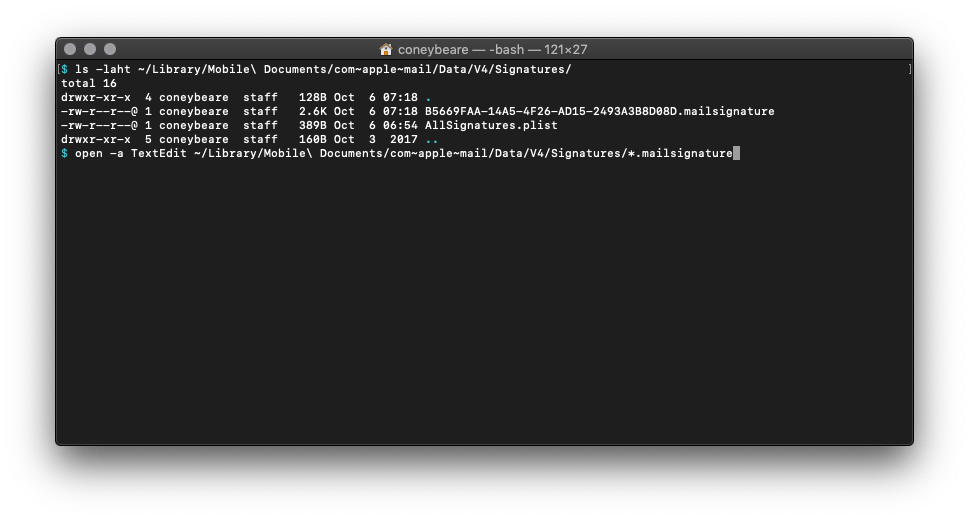
Cela ouvrira vos fichiers de signature mail dans TextEdit.

Une fois que vous avez trouvé le bon fichier (grâce au contenu mémorisable que vous y avez inséré), passez à l'étape 13.
-
(Ne faites cette étape QUE SI vous n'utilisez PAS iCloud Drive.)
Vous avez plus de chance, vous pouvez utiliser Finder pour trouver votre fichier Dans le Finder, sélectionez dans le menu "Aller à" puis "Aller au dossier".

Une fenêtre s'ouvre, collez-y la ligne suivante :
1~/Library/Mail/V6/MailData/Signatures/
Après avoir cliqué sur le bouton
Aller, une fenêtre Finder devrait s'ouvrir avec différents fichiers.
Cherchez ceux se terminant en
.mailsignatureet dont le contenu correspond à la signature que vous avez créée tout à l'heure (en les ouvrant, en cliquant sur la barre espace qui vous fait apercevoir le contenu, ou en repérant le fichier créé le plus récemment).
Une fois le fichier choisi, clic droit --> "Ouvrir avec" et choisissez TextEdit directement, ou d'abord "Autre..." puis
Applications>TextEdit..

Une fois le fichier ouvert dans TextEdit, passons à l'étape 13.
-
Cherchze le bon fichier grâce au contenu mémorisable que vous y avez inséré. Si vous ne le trouvez pas, c'est que vous n'avez pas correctement enregistré votre signature dans l'étape précédente. Recommencez ;)

-
Une fois que vous avez la fenêtre ouverte dans TextEdit, vous allez pouvoir copier le code de la signature qui vous correspond !

-
Il faut conserver le bloc des métadonnées, mais vous pouvez supprimer le bloc du dessous avec le texte que vous avez choisi au moment de créer la signature dans Mail.

-
C'est le moment de coller le code de la signature qui vous correspond !

-
Enregistrez le fichier et
fermez TextEdit. -
Si vous utilisez iCloud Drive, sautez cette étape et passez directement à la suivante.
Bien que vous ayiez refait la signature, il est possible que Mail ne la prenne pas en compte et "écrase" vos modifications. Il va vous falloir "verrouiller" le fichier pour que Mail le prenne en compte. Maintenant que TextEdit est fermé et votre fichier sauvegardé, ouvez
Verrouillez les fichiers:Applications>Terminal, collez la ligne de code suivante et appuyez sur "entrer" pour verrouiller tous les fichiers du dossier terminant en.mailsignature.
1chflags uchg ~/Library/Mail/V6/MailData/Signatures/*.mailsignatureSi vous avez besoin de corriger la signature, voilà comment déverrouiller les fichiers
Déverrouiller Fichiers:
1chflags nouchg ~/Library/Mail/V6/MailData/Signatures/*.mailsignature -
Ouvrez Mail et retournez sur
Preferences>Signatures. Attention, l'image de la signature ne sera PAS visible dans l'aperçu, mais elle le sera dans la vraie signature !
-
Pour vérifier que ça marche bien, écrivez simplement un nouvel email avec le compte associé à la signature et choisissez d'y faire figurer la signature avec le nom choisi. Si tout fonctionne, c'est que c'est bon ! Bravo :)